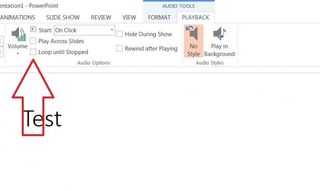How to Play Sounds Across Multiple Slides in PowerPoint 2013

You've found the perfect audio clip for your presentation, only to have the sound cut out the second you change slides. This all-too-familiar problem has virtually disappeared with Microsoft PowerPoint 2013, which makes it easier than ever to play sound across multiples slides. All of the tools you'll need can be found right at the top of the screen -- no more finagling and fine-tuning required. Follow this step-by-step tutorial to add sound to your presentation.
1. Click "Insert" at the top left of the screen.
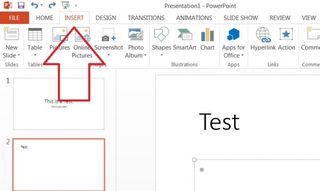
2. Click "Audio" at the top right of the Ribbon.
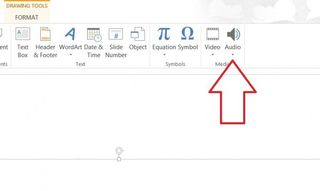
3. Click on "Online Audio" in the drop-down menu. Alternatively, click on "Audio on My PC" if you want to insert audio saved locally.

4. Search for audio using the search bar in the popup window.

5. Select the audio you want to insert and click "OK" at the bottom of the popup window.
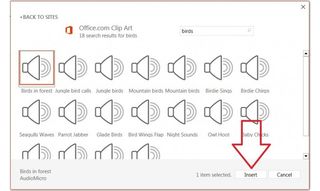
6. Click "Play in Background" under the Playback tab.
Stay in the know with Laptop Mag
Get our in-depth reviews, helpful tips, great deals, and the biggest news stories delivered to your inbox.
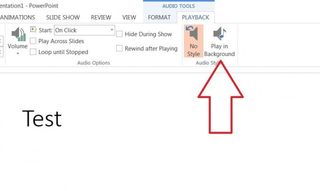
7. Alternatively, check the Play Across Slides" box under the Playback tab.
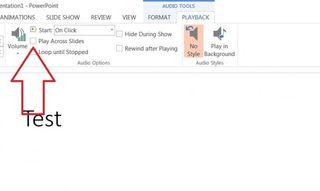
8. Alternatively, check the "Loop until Stopped" box under the Playback tab.