What to Look For In A TouchPad

Imagine spending endless time shuffling your cursor on a touchpad that doesn’t respond to your fingers, offers wonky gesture support, uses an irritating surface, or features stiff buttons that are a workout just to double-click. If you’re in the market for a new notebook, all these and more annoyances are at stake.
Luckily, notebook manufacturers are paying more attention to the little details than ever before. Just look at the latest HP Pavilion dv6, whose touchpad dramatically cuts down on accidental contact, or the Samsung Series 9 ultraportable, which uses a button-free design that makes the entire touch area a single clicker. To ensure you don’t end up with a nightmare on your next notebook, we spoke to designers and ergonomics experts and asked them what to look for in a touchpad.
Location, Location, Location

A touchpad can cause unintended activations if it’s not properly located. Accidental contact mitigation (ACM) is what notebook makers call their solutions to the “How’d I just move that cursor?” problem.
“The touchpad needs to be centered below the G, B, and H keys,” said Ted Theocheung, vice president of PC and digital home solutions for touchpad manufacturer Synaptics. “More than a key width away from that introduces usability errors because your hands, when not typing, can’t sit properly on the palm rest.” Instead, idle hands rest awkwardly on top of the touchpad, leading to accidental contact. If the center of the touchpad lines up with the center of the B key and the line between the G and H keys (or is only a key width away from that mark), users should be able to avoid accidental palm touches between typing bursts.
Bigger is Better
Though consumers can tweak trackpad sensitivity settings on the notebook to help make cross-display scrolling faster, not many people actually do so. “Ninety percent of all users never go into their mouse properties and adjust the acceleration of the touchpad or any [other settings] that can help get around [that problem],” said Matt Kohut, a worldwide competitive analyst for Lenovo.
Stay in the know with Laptop Mag
Get our in-depth reviews, helpful tips, great deals, and the biggest news stories delivered to your inbox.
Bigger notebooks have more palm rest space, so on these, touchpads should be fairly large. On smaller systems, make sure you can scroll from the top left corner of the desktop to the bottom right without too much rowing (picking up your finger and moving to the center of the trackpad). If you find yourself lifting your finger repeatedly, you might want to consider getting another notebook.
Choosing the Right Texture
Look for a touchpad that’s not too slick and won’t gum up under moist fingers. “Better products have some kind of texture on there, rigged dimples or a slight roughness to them,” said Theocheung. The Lenovo ThinkPad T and X series notebooks offer rubber touchpads with raised bumps that help users find the touch area without looking down.
Designers agree that one material is superior to others. “A rigid substrate, like glass, you’ll find is the best and most responsive,” said Stacy Wolff, director of notebook design within the personal computer systems group at HP. Glass touchpads tend to appear exclusively on button-free clickpads, such as those found on modern Apple MacBooks, the new HP EliteBook series, and the Lenovo IdeaPad U260.
Two Buttons vs. Bars
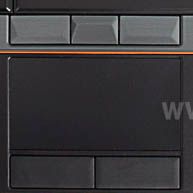
Some touchpads offer separate left and right click buttons, while others offer a single strip with corresponding left and right responses (we’re excluding clickpads for now). Avoid the single-strip buttons. As Wolff explains, “With the uni-brow button approach, people tend to click close to the center, which is probably the worst thing you can possibly do because the center is often a dead zone.” Additionally, smooth, unmarked surfaces make it hard to know which button is being pressed without looking.
Should You Get a ClickPad?
Another option is to get a notebook with a touchpad that doubles as a mouse button. While Apple pioneered this idea with its Trackpad, several Windows laptop makers have jumped on the bandwagon. The first of these so-called clickpads proved somewhat erratic, but Synaptics—the company behind many of the touchpad designs in notebooks today—has cooked up new tech to improve accuracy. New image-based sensors read touch response in more detail and with more accuracy, and can register accidental brushes as mistakes, not intended movements. You’ll find this new sensor on machines such as the Samsung Series 9.

Synaptics’ new ClickPad Series 3.0 boasts ClickEQ technology, which removes the traditional hinge so the hold pad clicks down no matter where you click. It’s all about providing universal click force and click depth, so you don't have to aim before firing.
Gesture Support
Everyone knows that touchpads offer such touch gestures as pinch-to-zoom, two-finger rotate, and two-finger scrolling, but not all multitouch touchpads are created equal. A good touchpad won’t require much effort to zoom in, and it won’t make you strain to rotate your fingers just to re-orient a photo. It should be smooth and seamless. In addition, look for a touchpad that supports three- and four-finger flick gestures. Three-finger gestures include the ability to page through photos and documents with just a sideways swipe. Four-finger flicks, available on Synaptics’ ClickPad IS 1.5 and 3.0, enable users to minimize or restore the desktop with a downward gesture. Swiping up will launch the Aero 3D tool in Windows so you can quickly switch applications.
Reducing Accidental Contact
Last but not least, look for a touchpad that has built-in accidental contact mitigation (ACM). In general, playing with a notebook in the store is ideal so you can see whether accidental contact might be an issue. One good test is to try typing while letting your palms brush up against the touchpad or letting one finger rest on the touchpad while operating it with another. If the cursor doesn’t jump around, the touchpad has good ACM. Also keep in mind that the latest Synaptics touchpads let you decrease the size of the zone on the touchpad that registers taps to cut down on errors.
HP is tackling ACM head-on with its new HP Pavilion G and DV6 series, the first notebooks from the company to include tactile on/off buttons on the touchpad itself. The switch will appear as a textured button in a corner of the touchpad, and when activated, will launch the touchpad into a mode with a diminished touch area so that ACM is more avoidable. In that mode, touching the center of the trackpad will fully “reawake” it to full touch capability.
