How to use incognito mode in Chrome
Incognito mode keeps all your sensitive browsing private
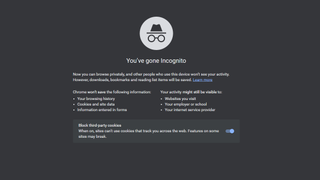
With Chrome's incognito mode, you can safely peruse the web without the fear of having all of your information saved to your computer. To help keep your history private on your laptop, smartphone or Chromebook, we've compiled two simple steps to teach you how to use incognito mode in Chrome.
Whatever the reason may be, we all visit websites on our laptop, tablet, or smartphone that we wouldn't necessarily want in our browser history. Sure, you can delete your browsing history to ensure that no one sees the sites you've visited. However, it's much easier to simply ensure that no traces of your browsing experience ever appear on your computer.
Here's how to use incognito mode in Chrome:
Step 1: Open Chrome and click the three-dotted icon in the top right corner of the screen.
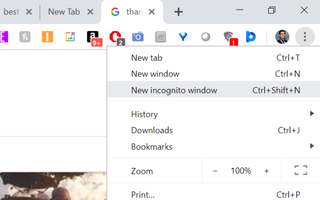
Step 2: Click New Incognito Window and start browsing.
Alternatively, you can press Ctrl+ Shift + N to bring up a new tab in incognito mode without entering the Chrome settings menu.
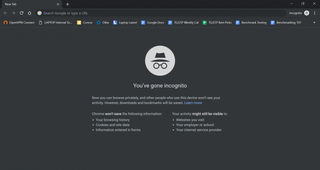
Once Incognito mode is enabled, Chrome will not keep a record of the sites you've visited. However, any downloaded material and bookmarks will be saved. In those cases, you'll want to keep that stuff confined to your main browsing pages. Even though incognito windows will keep Chrome from saving information about your browsing history, keep in mind that it can't stop other programs from doing so.
Stay in the know with Laptop Mag
Get our in-depth reviews, helpful tips, great deals, and the biggest news stories delivered to your inbox.
Just don't use the feature and expect it to keep your browsing history a secret from your office's IT department.

