How To Change Color Scheme in Outlook 2013

Outlook 2013's default layout and color scheme has almost no contrasting colors to show where the navigation bars and sections are. Whether you want to make your inbox easier to look at or simply want a change of inbox "scenery," it can be very helpful to change Outlook's colors. Here's how to do so in five easy steps.
1. Click File at the top left of the screen to pull up a backstage panel.
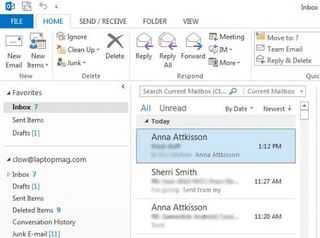
2. Click Options. This opens an Outlook Options window to edit more settings.

3. Select your preferred background. Under the "Personalize your copy of Microsoft Office" section, look for the field that says Office Background. This changes the small decorative pattern at the top right of your screen.

Outlook provides a list of 14 backgrounds for you to choose from. We selected Doodle Diamonds for this example.
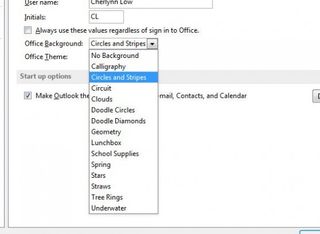
4. Select Theme. In the Office Theme field below Office Background, choose from White, Light Gray or Dark gray. This decides the color of your navigation bars. For greater contrast, we picked the Dark Gray theme.
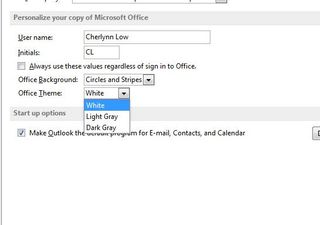
5. Click Ok. You're done. Here's a preview of what those changes will look like.
Stay in the know with Laptop Mag
Get our in-depth reviews, helpful tips, great deals, and the biggest news stories delivered to your inbox.
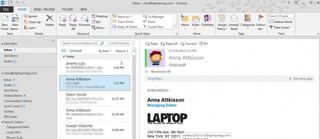
You'll see that scrollbars, navigation panels and the left sidebar are now all gray (if you chose gray like we did), making it easier to distinguish one of part of the Outlook window from another.
Outlook 2013 Tips

