How to Add Audio to PowerPoint 2013 Presentations
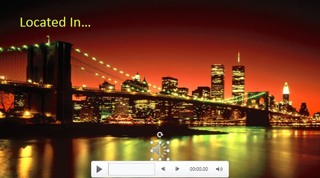
Want a cool background song to enhance your presentation? Adding an audio track to your Microsoft PowerPoint 2013 slideshow is a cinch, if you have .MP4 files stored on your computer. Here's how:
1. Navigate to the PowerPoint slide where the audio should begin playing.
2. Click the Insert tab and click Audio on the far right of the navigation bar. You’ll have the choice to select Online Audio, Audio On My PC and Record Audio.

3. Click Audio On My PC to select an existing file on your computer, click Online Audio to search for a term in Office.com's Clip Art of sound clips. Alternatively, click Record Audio then the red Record button to make a clip of your own audio.
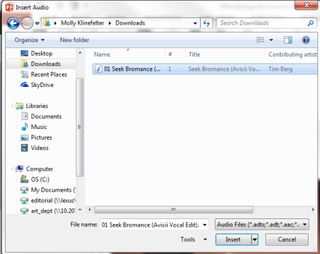
4. Click Insert, and an audio bar will paste into your presentation. The bar includes a play/pause button and the option to skip forward or backward to any part of the track, as well as a volume adjustment bar.

4. Click and drag to move the audio bar to its preferred location on your slide.
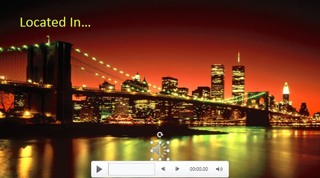
5. Click on the audio box on the slide where you originally dropped the audio file. Audio Tools: Format and Playback will appear in your top nav bar.
Stay in the know with Laptop Mag
Get our in-depth reviews, helpful tips, great deals, and the biggest news stories delivered to your inbox.
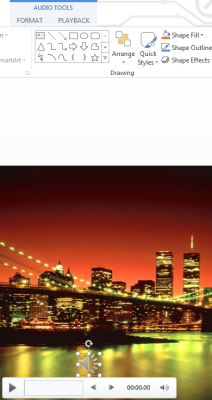
6. Click Playback and choose whether you'd like the track to play in the background of your entire presentation, loop until you stop the audio, start automatically or when clicked, fade in and out or play across all slides.

More PowerPoint 2013 Tips:
- How to Customize Your PowerPoint Presentation
- How to Use PowerPoint's Presenter View
- How to Use PowerPoint's Slide Zoom
- How to Collaborate Using PowerPoint
- How to Integrate Multimedia Into PowerPoint
- How to Merge Shapes in PowerPoint
- How to Use PowerPoint's Eyedropper Tool
- How to Use PowerPoint's Smart Guides
- How to Present a PowerPoint Presentation Online
