How to Dual Boot Windows 10 Preview with Windows 7 or 8
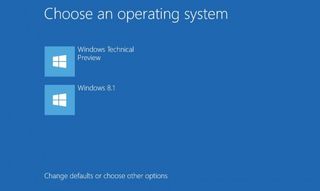
Microsoft's upcoming Windows 10 operating system promises a number of interesting features, including a revamped Start menu with live tiles, the ability to create virtual desktops and the ability to run any app in its own window. If you want to test the operating the preview build, you can install it over your existing Windows 7 or 8 environment or run it in a virtual machine within your current OS. However, if you want to get the best of both worlds: a Windows 10 test environment that has full access to all of your hardware and doesn't erase your current operating system, you'll want to dual boot. Here's how to install Windows 10 Preview on its own partition so you can choose between your current operating system (Windows 7, 8 or 8.1) and Windows 10 every time you start your PC.
Before you begin, you'll need to make sure that you have at least 20GB of free storage space on your internal drives. You'll also need a USB drive that's at least 4GB.
1. Download the Windows 10 preview ISO file from preview.windows.com. Once you're on the site, you will need to hit the Get Started button, click Join Now, sign in with your account and accept the terms and conditions. You'll then click the Install technical preview link and look for the correct ISO file (you may have to click a link that says "Get the ISO files" first).
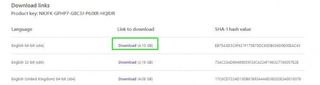
For most modern PCs, you'll want 64-bit Windows 10. However, if you are running this on an Atom-based tablet or a very old computer that has less than 4GB of RAM, you should go with 32-bit.
2. Download and install the Windows 7 USB/DVD Download Tool. Don't be fooled by the name; this software will burn the Windows 10 installer to a USB stick so you can use it like a bootable DVD.
3. Insert a USB Flash drive that's at least 4GB into your PC. Make sure there's no data on it that you need to keep, because the burning process will erase it.
4. Launch Windows 7 USB/DVD Download Tool.
Stay in the know with Laptop Mag
Get our in-depth reviews, helpful tips, great deals, and the biggest news stories delivered to your inbox.
5. Select the ISO file by hitting the Browse button and then click Next.
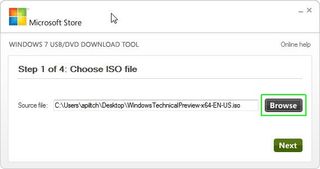
6. Click USB device. If you have an optical drive, with a blank disc you could choose DVD instead, but for most people, USB is easier.
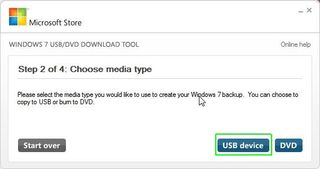
7. Select the USB drive and click Begin copying.
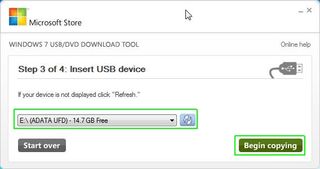
MORE: Laptop Interactive Buying Guide
8. Click Erase USB Device and click OK to confirm if prompted.

The tool will then take a few minutes to copy files to the USB drive.
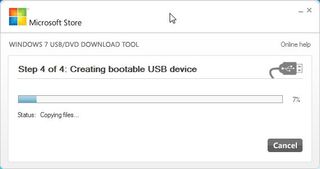
If you already have a free partition available for Windows 10, you can skip ahead to step 18.
9. Navigate to the disk management tool on your PC. To get there in either Windows 7 or 8 / 8.1, go to the desktop control panel, click Administrative tools, select Computer Management, hit Storage and then select Disk Management.
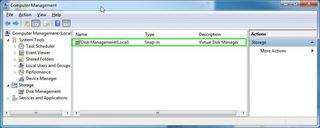
10. Right click on your C Drive and select Shrink Volume in the bottom window pane.
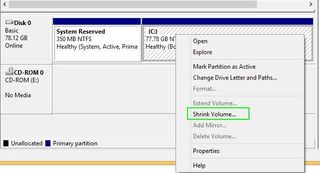
11. Enter the amount to shrink in MB, which will be the size of your Windows 10 drive. We recommend 20GB (20,000 MB) at minimum, with 40 or more GB if you plan to install apps. Click Shrink. A block of unallocated space roughly equal to the amount you shrunk appears.
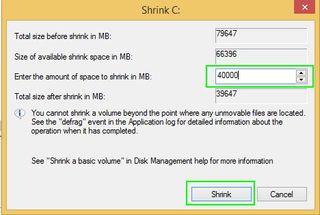
12. Right click on the unallocated space and select New Simple Volume.
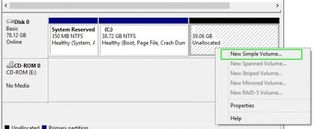
13. Click Next.
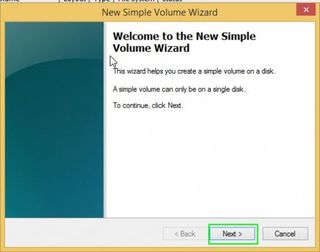
14. Click Next again, leaving the simple volume set to use all the available space.
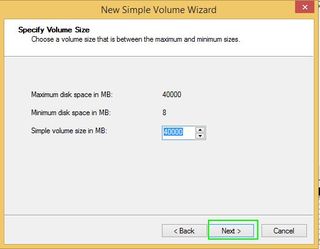
15. Click Next to assign a drive letter. It doesn't matter which letter you choose.
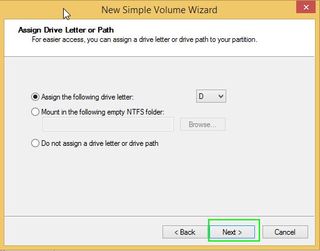
16. Select "Do not format this volume" and click Next.
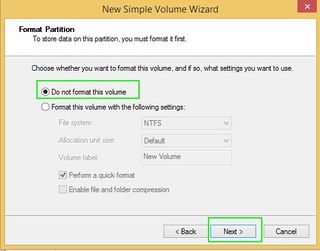
17. Click Finish.
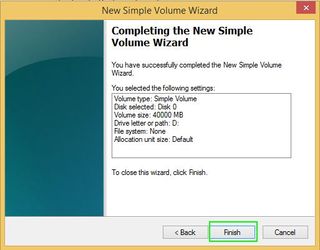
MORE: Windows 10 (Finally) Gives Power to the People
18. Boot off of your USB drive. You may need to hit a special key such as F11 or F12 as soon as your computer starts in order to select your boot device.
19. Click Next, leaving the language, time and keyboard settings intact.
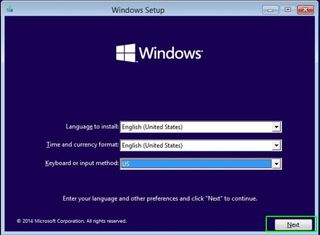
20. Click Install Now.

21. Accept the license terms and click Next.
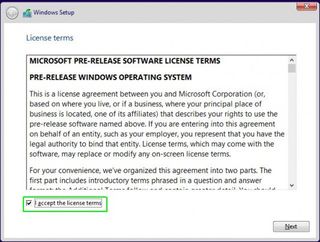
22. Select Custom install.
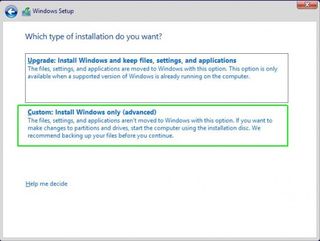
23. Select the partition you just created, which may be marked as "unallocated space." Click Next.
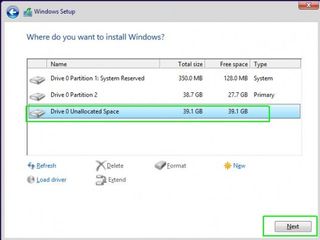
Windows will take a few minutes to copy files.
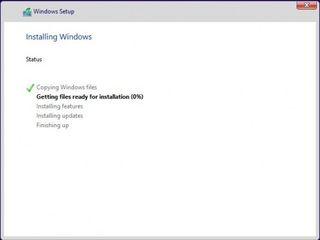
After a few minutes, the system will restart and display a boot menu.
24. Select Windows Technical Preview. If you have Windows 7, the menu will work the same way but display as ASCII text rather than a graphical interface.
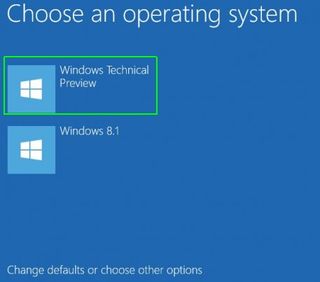
This system will copy more files and then reboot again.
25. Select Windows Technical Preview a second time, after the system reboots.
MORE: 12 Dumbest PC Default Settings (and How to Change Them)
26. Click "Use express settings."
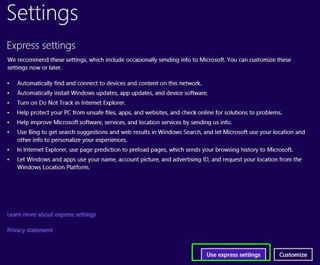
27. Sign in to your Microsoft account or create a new one.
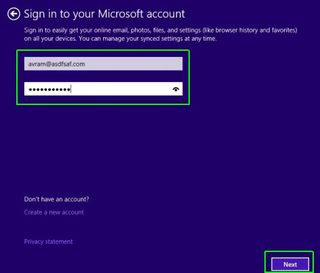
28. Verify your account by entering your email address and then inputting the code that Microsoft emails to you.
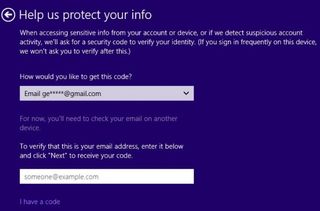
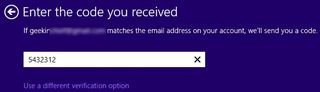
29. Select "Set this up as a new PC instead" so you can experience a fresh, default install of Windows 10. Click Next.
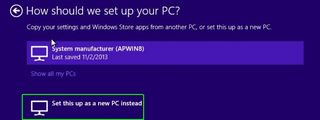
30. Click Next to enable OneDrive.
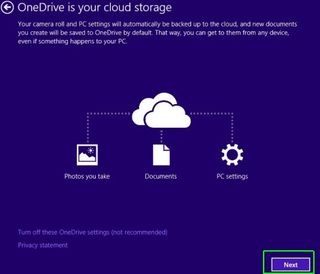
Windows will take a few minutes finalizing your settings. Then you'll see the desktop and you're done.
Next time you boot your PC, you'll be presented with the same boot menu and given the choice of starting your old version of Windows or Windows 10 Preview.

