8 Essential Tips for Your New Windows 8 PC
You’ve bought your first Windows 8 laptop, taken it out of its box and turned it on, when suddenly you’re confronted with your first challenge: what’s a Microsoft account, and why is Windows asking you to log in with it? If you’re unfamiliar with Microsoft’s brand-new operating system, setting up Windows 8 may present a whole host of similar hurdles. To make your transition a little bit easier, here are eight things you should do when setting up your new Windows 8 laptop.
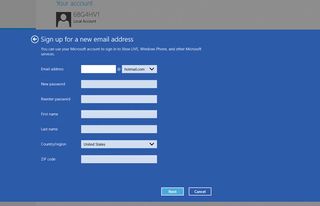
1. Create a Microsoft Account
Before you even turn on your Windows 8 laptop, you’ll want to sign up for a Microsoft account. Formerly known as a Windows Live ID, a Microsoft account is an email address and password that you can use to sync your settings across all Windows 8-powered devices. To get an account, head to this page (http://bit.ly/UIpiSu) and enter the required information. You can use any email address you like, or you can sign up for a new email account using either hotmail.com or live .com. You’ll use your Microsoft account to sign into Windows 8, which will connect you automatically to the cloud and let you see your friends’ contact info and status updates; allow you to access files on SkyDrive, Facebook and Flickr; and sync your settings (including desktop themes, language preferences, browser favorites and history, and Microsoft apps and services) across every machine that’s running Windows 8.
More: How to Add a Facebook or Twitter Account to Windows 8
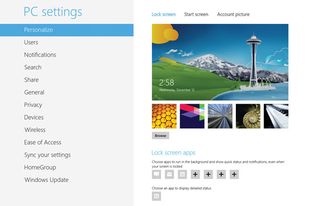
Set Up Your Lock Screen
Security aficionados, or anyone with a cute picture they’d like to boot into on a daily basis, will be thrilled to learn that Windows 8 includes a nifty new feature called “picture passwords.” Using this tool, you can use any picture stored in your Windows 8 Pictures folder to log into the OS, rather than a traditional text password. Once you’ve selected the picture you want to use, you can create a geometric password using any combination of circles, straight lines or taps on three areas of the screen. Microsoft encourages you to keep the password simple, tracing a loved one’s glasses, for instance, rather than a city skyline. To set up a picture password, first search for “picture password” on the Start screen. Under Sign-in Options, click Create A Picture Password (if this button isn’t visible, it means you have to create a text password first). Once you’ve clicked on the button, Windows will give you a brief tutorial explaining how to create a picture password, after which the system will prompt you to select one of your own photos. Finally, choose your three gestures, then perform all three again to confirm your selection. Windows 8 also lets you set up a unique password for each additional user on the device, which is handy if you have multiple family members sharing a single computer or tablet. And don’t worry if you can’t remember your picture password — you can always use a text password or a four-digit PIN instead.
More: How to How to Launch Apps from the Desktop in Windows 8

Install Antivirus Software
With malware, viruses and phishing scams lurking in innocuous places, you don’t want to browse the Internet without adequate protection. Fortunately, a plethora of companies, from McAfee to Microsoft, provide free or paid access to robust antivirus and Internet-security tools. Before you start shopping online or saving your passwords in your browser, activate the Internet security suite (such as Norton Antivirus) that comes preinstalled on your Windows 8 laptop or, if your notebook doesn’t have such a tool preloaded, download one online. If you’re a spendthrift (or a very security-savvy user), Microsoft offers a free antivirus utility called Windows Defender that provides enough protection to keep you safe from low-grade malware. On the other hand, if you’re worried about accidentally opening infected email attachments or clicking suspicious links, you’ll most likely want to shell out a little extra dough for a full-featured, paid suite from such companies as Kaspersky or Symantec Norton. These can screen email attachments and steer you away from infected websites.
More: How to Search the Web Faster in Windows 8
Stay in the know with Laptop Mag
Get our in-depth reviews, helpful tips, great deals, and the biggest news stories delivered to your inbox.
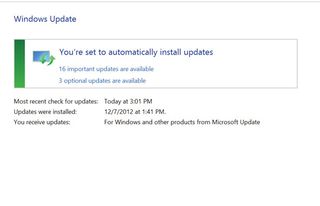
Run Windows Updates
Even though Windows 8 is brand new, chances are high that Microsoft has already released important updates that improve the operating system’s security, performance and efficiency. Although Microsoft touts Windows 8 as a much more secure operating system than Windows 7, malware developers are adept at finding and exploiting loopholes in ubiquitous software such as Javascript. And given that prerelease builds of Windows 8 have been available since September 2011, the bad guys have had plenty of time to examine the OS for exploitable weaknesses. To ensure that you have the latest updates for Windows 8, open the Charms menu by swiping in from the right side of the screen, tap on the Settings icon, then tap Change PC Settings at the bottom to bring up the PC settings menu. On the left side of the screen, scroll down to select Windows Update, then select “Check for updates now” on the right side of the screen.
More: How to Check App Resources in Windows 8

Transfer Files and Apps from Your Old PC
You bought your new Windows 8 laptop, but what about the files on your old Windows 7 notebook? Chances are you have photos, movies and documents that you want to move over to your new machine. Thankfully, transferring files to Windows 8 doesn’t need to be a time-consuming or frustrating process. Using free software, such as Windows Easy Transfer, and an external hard drive, you can move the files from your old PC to your new Windows 8 notebook in a relatively short amount of time. First, search for and run Easy Transfer from the Start menu’s search bar on your Windows 7 laptop. From the list of transfer options, select “An external hard disk or USB flash drive,” then select “This is my old computer.” Finally, select the account whose files you’d like to transfer and click Next. Once the files are successfully transferred to the hard drive, turn on your Windows 8 laptop. From the Start screen (or using the search bar in the Charms menu, accessed by swiping in from the right side of the screen), search for and run Easy Transfer. The next steps are almost identical to those used to transfer files off of your Windows 7 PC, except you select “This is my new computer” instead. Windows 8 will then prompt you to plug in the external hard drive and enter your password to begin transferring files. Choose the account you’d like to transfer to your new PC, click transfer and, voilà, your old files are now on your Windows 8 notebook.
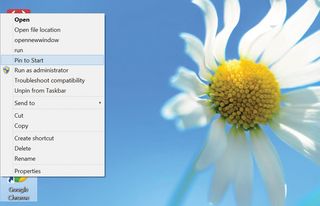
Pin Your Favorite Apps to the Start Screen
As fun as it is to flip through apps on the Windows 8 Start screen, you’ll eventually have to use the traditional desktop to run popular applications such as Microsoft Word. However, transitioning between the desktop and Start screen can become tiresome. That’s why you’ll want to pin your favorite apps to the Start screen. Thankfully, it’s simple: just right-click on any app in the desktop, and at the top of the dialog (just below Open) you can click "Pin to Start." You can also organize your pinned apps into groups. To do so, drag their tiles into an empty space on the Start screen, then zoom out by either pinching your figures together on the screen (if your laptop has a touch screen) or click on the Zoom button at the bottom right corner of the display. Right-click on the group. A menu bar will appear at the bottom, with an option for Name Group. Click on this icon and then give the group a name.
More: How to Enable Hot Corners in Windows 8
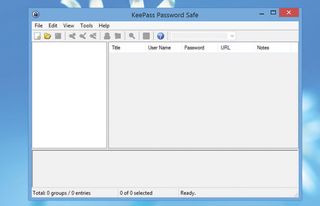
Use a Password Manager to Store Logins
Despite its faster speed, Windows 8 makes it no easier to remember all of your myriad passwords. To help you keep track of them (and generate complex passwords), we recommend using a password manager. The Windows Store already boasts a number of applications specifically designed for the Modern browser, including Password Locker ($1.99), LockIt ($1.99), Code Vault ($1.49) and LastPass (free). You can also use tools such as Iron Password to generate high-quality passwords of any length. Alternatively, you can download a Windows 7-based password manager, which will work on Windows 8’s desktop browser. Our favorite is the free KeePass Password Safe, which works on all major devices and operating systems.
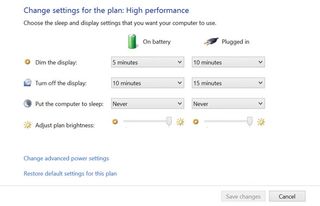
Tweak Your Power Settings
A surefire way to increase the battery life on your new Windows 8 notebook is to change your laptop’s power settings. To modify your settings such as display brightness, sleep mode and graphics power-consumption, search for and run Power Options in the Start screen. Once there, click Change Plan Settings next to the power plan of your choice. (Alternatively, you can create a custom plan by clicking Create a Power Plan.) In the Edit Plan Settings dialog, you can adjust the display brightness or change the length of time it takes for the screen to dim, turn off or go to sleep. You can tweak more detailed settings, such as graphics usage, by clicking Change Advanced Power Settings.
